
Haivision Panasonic Varicam beauty shot
Wiring
The RIO is connected to:
- Haivision data bridge using the onboard Ethernet.
- Panasonic Varicam uses a USB-Ethernet dongle plugged on RIO USB port (because RIO has only one RJ45 port)
Then RIO/RCP communicates using:
- REMI
- Through the Haivision data bridge
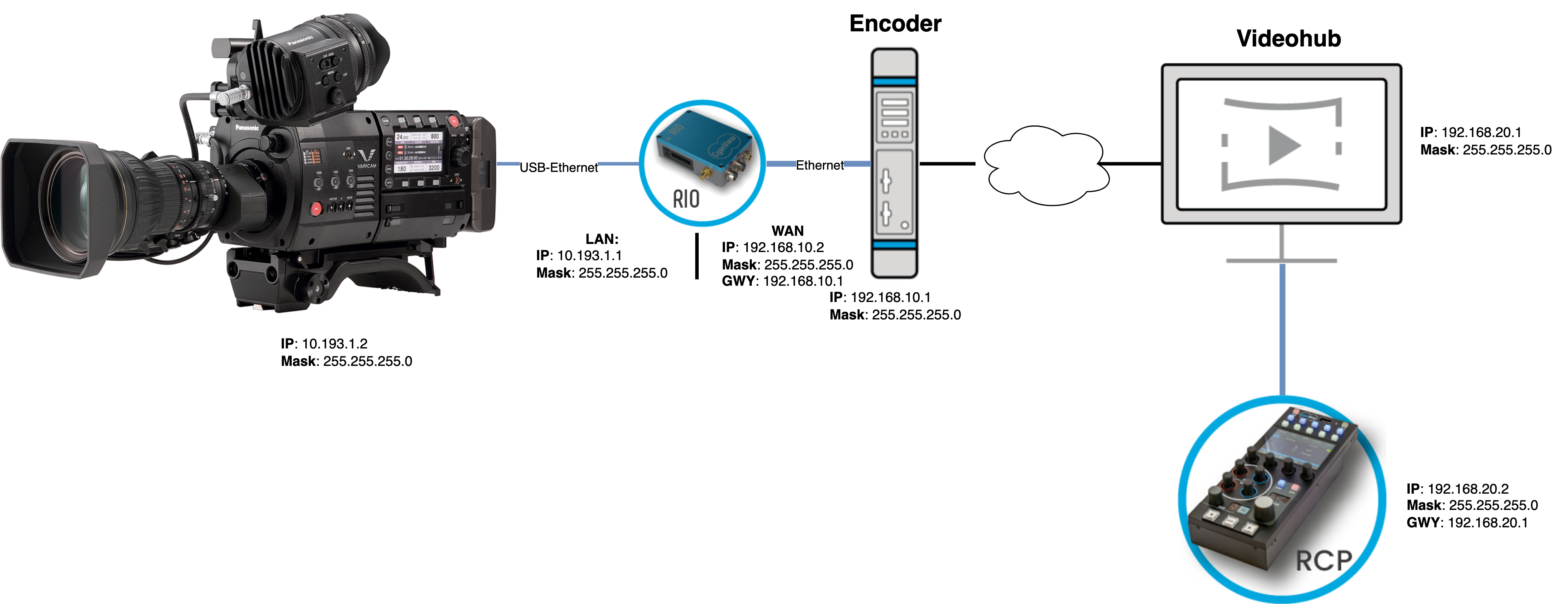
Setup
Ensure:
- your encoder/decoder are properly setup.
- your decoder has the Data Hot Spot license activated.
- you have your LAN port and LAN IP of your encoder (for RIO static WAN setup)
- you have your LAN port and LAN IP of your decoder (for RCP static WAN setup)
- your Panasonic Varicam IP is 10.193.1.2 with net mask 255.255.0.0
You can follow this guide
RIO/Camera/Encoder side
First, we configure the camera.
We need a static LAN IP to communicate with the camera:
On your RIO web UI:
- Click on IP Connections:
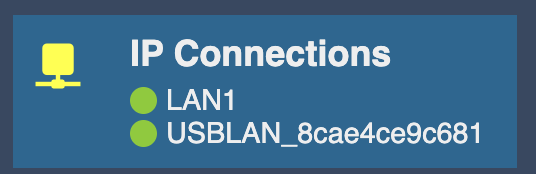
- Add a new static IP: 10.193.1.1/16:
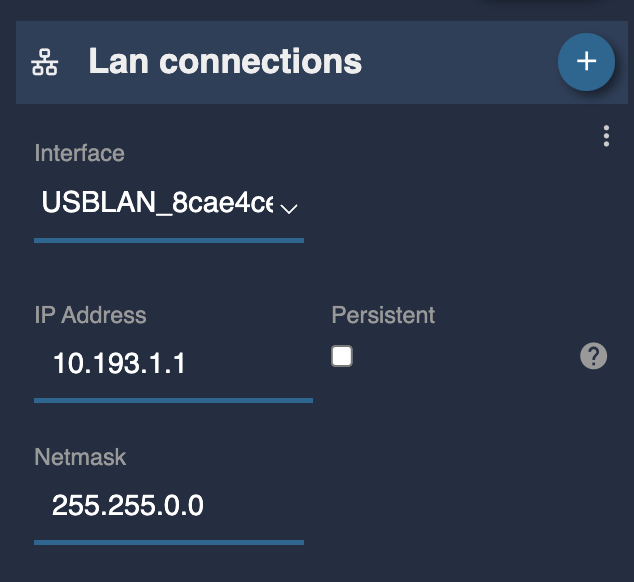
NOTE
Here on the RIO, you see that we have 2 connections:
→ LAN1
→ USBLAN_8cae4ce9c681
The LAN1 is the onboard RJ45 port.
The USBLAN_8cae4ce9c681 is the USB-Ethernet dongle plugged on the USB port of the RIO.
In case you have multiple ones, 8cae4ce9c681 is the mac address of the dongle (i.e 8C:AE:4C:E9:C6:81)
The green doesn't mean it's configured, just that we have a carrier (i.e. cable is plugged into something).
Now we can configure the camera:
- In Configuration, create a new camera
- Select Panasonic brand and Varicam model
- Enter the IP of your camera: 10.193.1.2
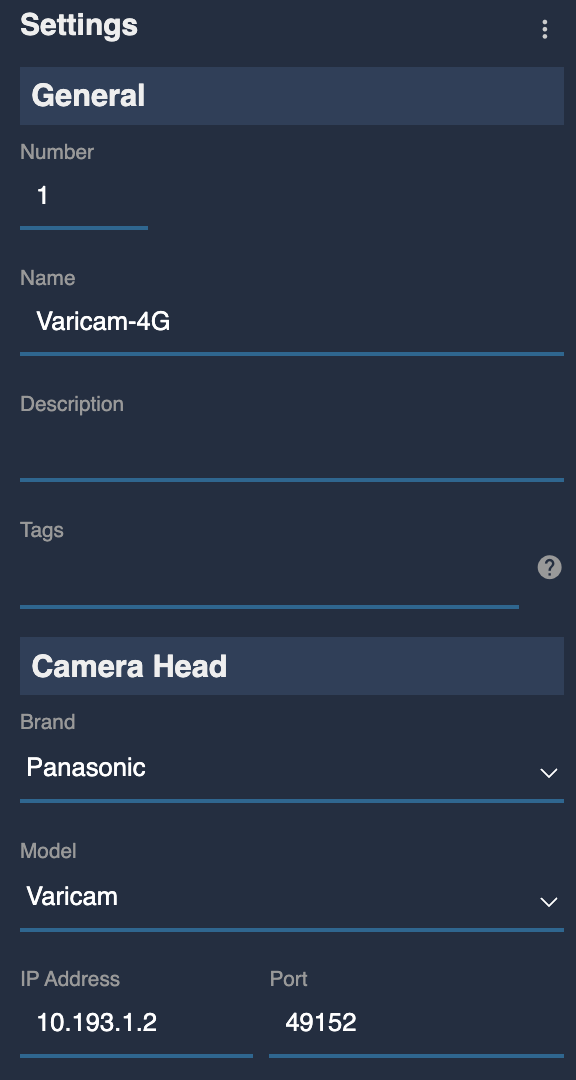
It should look like this:
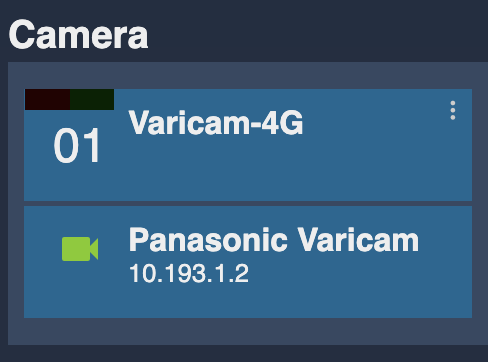
NOTE
Ensure your Varicam is plugged on the USB-Ethernet dongle of the RIO as in this example, we configured the range 10.193.1.1/16 on the USB dongle (not the LAN1).
Now we configure the REMI, on the web UI, in REMI tab, add a new tag (here flypackNY):
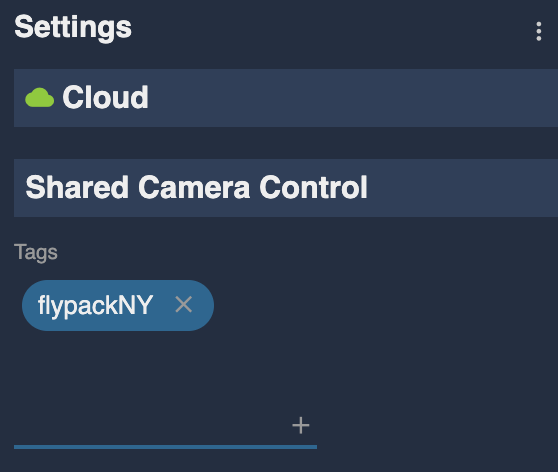
Last step, connect your RIO to the Haivision data bridge:
In the WAN section:
- setup Interface to LAN1
- setup Mode to static
- setup IP Address to 192.168.10.2
- setup Net mask to 255.255.255.0
- setup Gateway to 192.168.10.1 (the encoder IP)
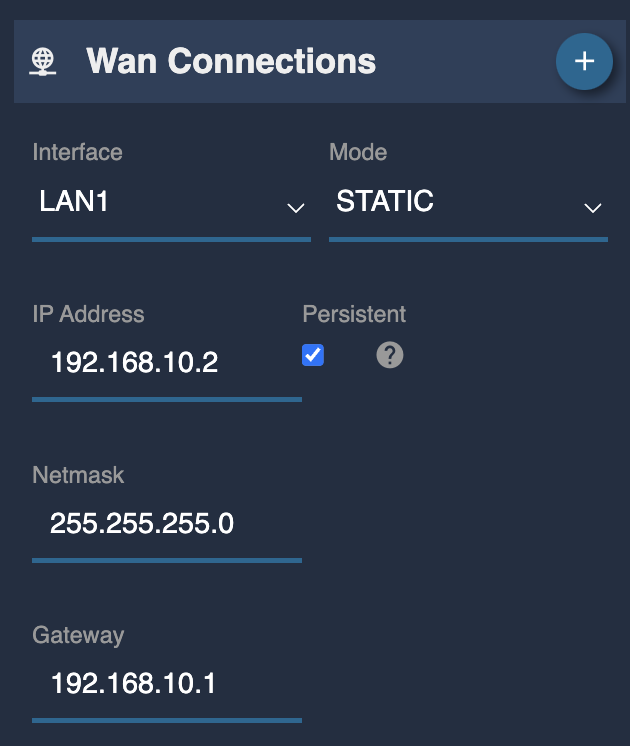
NOTE
So here, we configure our LAN1 (onboard RJ45) as our WAN interface. It's connected to the encoder Ethernet to get data bridge tunneling.
RCP/Decoder side
First step, put the RCP in the data bridge (Haivision).
In the WAN section:
- setup Mode to static
- setup IP Address to 192.168.20.2
- setup Net mask to 255.255.255.0
- setup Gateway to 192.168.20.1 (the decoder IP)
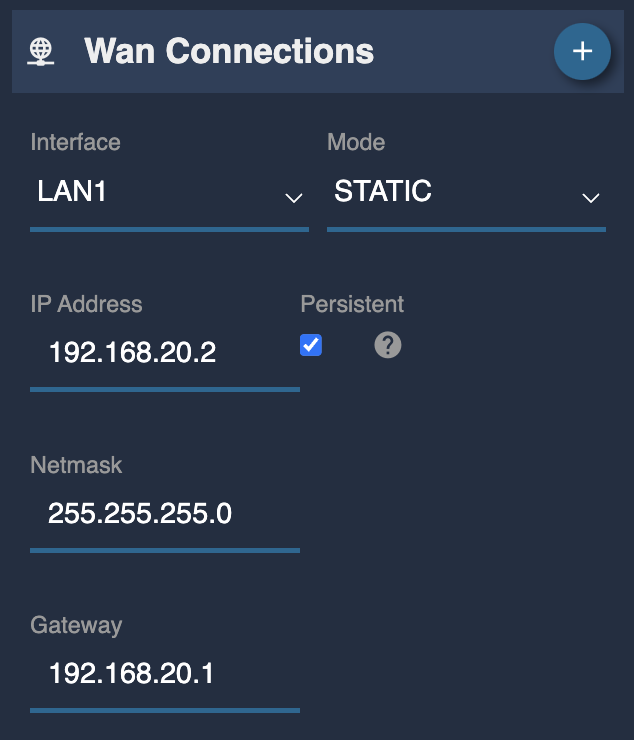
Second step, put the RCP in the REMI (Cyanview):
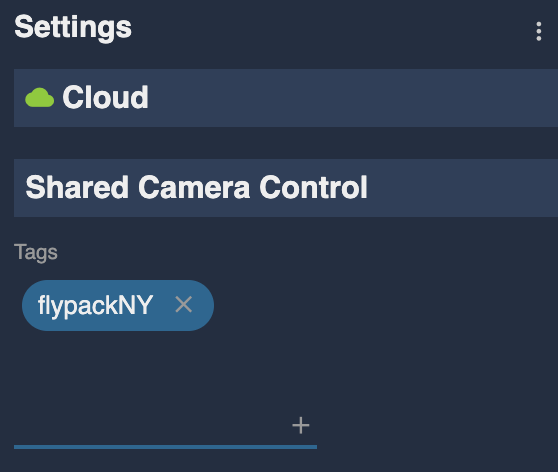
NOTE
Here we use the same tag as the RIO. RIO and RCP could have multiple tags, they will be linked if they have at least one in common. In your case, the top right green icon for cloud could be red, it's normal, it means that the RCP is not connected to the REMI server (but it's not needed here as we have a direct link between RCP and RIO).
Once the tag is added, you should see your RIO in the REMI middle section and your camera below the RIO:
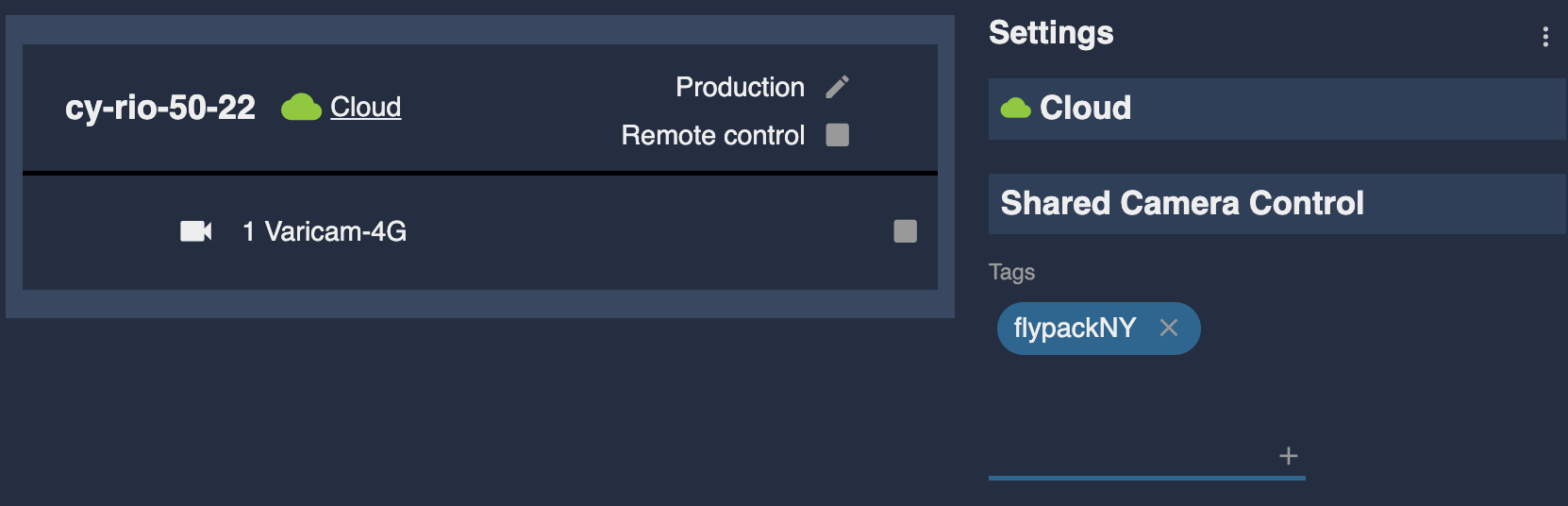
Click on the checkbox next to your camera to automatically import it from your RIO to your RCP.
If you go back to your Configuration tab, you should see your camera (imported from RIO through the data bridge):
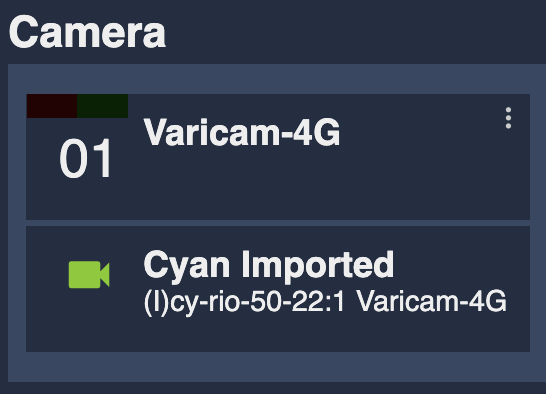
NOTE
If the camera is red in your configuration, it could mean two stuff:
→ your data bridge is broken (encoder/decoder not online/connected)
→ your camera is not connected (changing battery, etc.)
To distinguish between the two, in REMI, you can see the status of the RIO/RCP link, should be green.